I’m sitting here at Chicago O’Hare airport, delayed for over 3 hours due to the nasty storm covering the midwest, and chatting with Nick Zeeben. I was looking for something to write about, and happened to remember something I saw while reading the New Features Workshop (you DO read that, don’t you?) and kept seeing on my tool palettes – assemblies! I tried to add one (the program comes with some pre-installed on a new palette) and was unsuccessful. I tried a variety of different methods, and nothing worked. Instead of beating my head against the wall trying to figure it out (and attracting the unwanted attention of airport security,) I decided to ask Nick. He’s always good for an answer, even if it’s one that I don’t want to hear. If you want to see how this is accomplished, follow the link!
So how did I try this? I built an assembly (actually, I built the right side of an assembly and mirrored the rest of it – I’m definitely a fan of 2009!) Next, I right-clicked it and tried to drag it to the new Assemblies – Imperial tool palette. I got a nice circle with a slash through it (the international sign for “you can’t do this here, genius…”) and then decided to switch tactics. I then LEFT clicked it and tried to drag it onto the palette. That worked…kinda. It gave me an error saying that the drawing had to be saved first. I thought this was an error, and went to Nick for advice. I thought this was going to behave almost like it did in 2008 – where you had to store assemblies as blocks in an “assembly library” drawing of sorts, but it turns out I was wrong.
Nick tells me the straight dope – the drawing DOES have to be saved, but only one time. Once the save is complete and you drag the assembly (using left-click dragging) Civil 3D does some trickery behind the scenes and saves a copy of that assembly drawing somewhere else entirely (It’s in my Program Data folder, which is the Vista equivalent of “All Users” – if you can find your pipe catalog on your drive, it’s a folder next to it called “Aesemblies”)
Side note – this was supposed to be posted last night, but my 3 hour delay turned into a cancellation. And even with storms back home today, they’re predicting a new on-time departure of 8:00 for my flight this morning…isn’t traveling fun?
At any rate, this is a small, yet very nice enhancement – people ask me quite frequently how they can store “commonly used assemblies” on a tool palette, and up until now the answer was with “assembly library” drawings referenced to a tool palette. This does something very similar, but all behind the scenes. I like it when Autodesk makes my life just a bit easier…
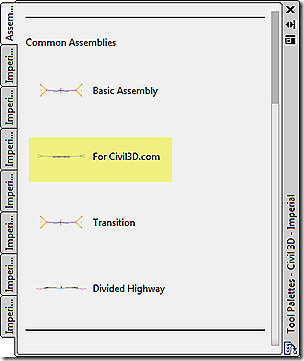



Now with this neat trick, is there a way for one person to create a bunch of assemblies and put them on the network for everyone or do they have to be done on each individual machine? Just out of curiosity. 🙂
Now – how do I get that on the network?
The assemblies stored into the Tool Palette, are availables for all project (news and existings), or just for the the project where created?
I’ve asked and was told to test and see. I’m not going to be able to do that for a while, so maybe someone who is already working with it and has a good network setup *cough* Matt *cough* could help out with that 😉
To answer Ramon’s question, once they’re on the tool palette, they are available for any drawing opened with Civil 3D, old or new.