I was asked recently how we can populate all those Survey Database settings with some standardized defaults. I suspect everyone has some changes to make, such as localized datums and allowable errors that are not half a foot. Autodesk Civil 3D provides a way to save all the settings similar to some Civil round-about setting defaults – by path and file.
Open Project and Save Settings
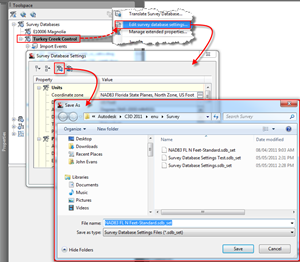 First, navigate to the Survey Tab of the Toolspace Dialog, and open a project that has settings that are formatted as you like. When complete, all new projects will start with these parameters, so now is a good time to make last minute adjustments. No worries, you can always change them as needed.
First, navigate to the Survey Tab of the Toolspace Dialog, and open a project that has settings that are formatted as you like. When complete, all new projects will start with these parameters, so now is a good time to make last minute adjustments. No worries, you can always change them as needed.
Select that project’s header, and then pick ‘Edit survey database settings’. The database settings dialog will appear allowing you to apply your changes.
![]() Once complete, pick the ‘Export Settings’ icon (3rd icon) from the dialog’s toolbar. Name the file appropriately. Once the file is saved, close all the dialogs and return to the Toolspace Survey database list.
Once complete, pick the ‘Export Settings’ icon (3rd icon) from the dialog’s toolbar. Name the file appropriately. Once the file is saved, close all the dialogs and return to the Toolspace Survey database list.
Database Default Settings
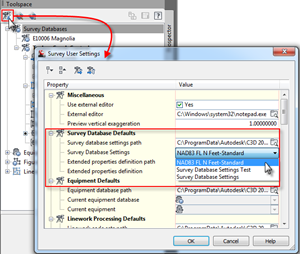 Now that we have a good template file saved, we can tell Civil 3D to use that as the default.
Now that we have a good template file saved, we can tell Civil 3D to use that as the default.
![]() On the Toolspace Survey toolbar, pick the ‘Edit Survey User Settings’ icon (1st icon ). This will open the dialog that contains all the default paths and setting files for new Survey database projects.
On the Toolspace Survey toolbar, pick the ‘Edit Survey User Settings’ icon (1st icon ). This will open the dialog that contains all the default paths and setting files for new Survey database projects.
In the Survey Database Defaults section, pull down the ‘Survey Database Settings’, and you should find your newly created file waiting. Select that file, and pick OK. That’s all there is to it.
Conclusion
New Survey Projects will be populated with the settings you saved. Notice that you can save various files to choose from, such as State Plane Feet with high precision, or WGS 86 with more moderate tolerances. The nice thing is that this functionality is KISS simple and easy to use.


