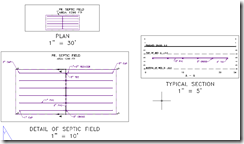As I mentioned in my last post, I have been told by a number of professionals that Civil 3D is overkill for their needs. These professionals are involved in small residential and commercial projects. Projects so small that creating a FG surface is more than the budget can handle. For many of these people, Civil 3D seems to be too much for their needs. I will offer another practice my firm uses on simple engineering plans to get the most out of these projects using Civil 3D.
Pool and septic plans are ideal examples of simple plans. The finished product may require a few elevation labels if the new features are designed close to existing grade. Perhaps a contour line or two will appear on the plan. Often an FG surface is deemed overkill since there is no need for profiles, cross sections or even soil movement numbers. We do a lot of septic plans and we have come up with a way to get a dynamic septic field model that makes the process much faster than we have ever seen with AutoCAD or Land Desktop.
Read more after the jump.
The 5 minute septic plan requires some setup and it starts with a file of the septic field at elevation zero that will be inserted into our project drawings as a block. In this file, I created a level rectangular feature line to represent the top of field at elevation zero. The field was centered at 0,0,0 so it will have an insertion point at the center of the field and an elevation of any object I snap to upon insertion.
Next I created a top of field surface and used the feature line above as a breakline. The I offset the feature line slightly inside and lower it to the bottom of field. I use this to define a bottom of field surface and make copies of this surface to represent each soil layer in the field I need to display. Raise and lower the surface copies as required for each soil layer.
I create an alignment across the field where I want a typical section. I create surface profiles for all of the surfaces and create a profile view.
Finally I layout a pipe network to represent the pipes/fittings in the field and place labels as required.
In the simplified example below I have only one soil layer with the top and bottom of the field. The block is displayed in a layout with a window for the plan, detail and section view as they will plot but without the design elevations. Note also that the alignment has label styles to emulate a section line and the profile view has been set up without a grid to look like a typical section detail.
Before I continue I should note a few things.
1. Any pipes drawn in profile will not come along with the INSERT command.
2. You may be tempted to use a sample line & section instead of the profiles. I have found that sample lines will appear using the insert command but they may not display or function as you expect.
3. General note labels will lose the user input text string when using the insert block method.
With the block created, it is ready for production. Start a new project file and import the EG and base data. Use the INSERT command and browse to locate the septic field block. When inserting the block you will want to to select the insertion point & rotation on screen and have the block exploded. When placing the block on screen it is easy to select a contour line for the middle of the field and have the field rotate to that contour line.
Now a bit of clean up is required at this point. If you had the surfaces set to rebuild automatically in the block drawing you will not that the surfaces are not located where you placed the field. If you zoom to the dwg’s extents you will see the surfaces. Whether you had auto rebuild set on or off you will still need to correct the transformations on all surfaces. Select the surface and enter its properties dialog. Hit the Definitions tab and delete the Transform By entry at the bottom of the definitions list. Do this for all of the septic field surfaces noting that the enter key will dismiss all of the dialogs & rebuild semi automatically for you. Some surface labels or profile view labels may also need to be placed into correct locations to complete the cleanup process. In my block the elevation labels at the corner of the field needed to be dragged to the new field location and I had to update my surfaces. To complete the process I draw the pipes & fittings I need in profile view and label them as required.
With the clean up done, I have a basic design just from inserting a block. The file is set up to display and be labeld in plan, detail & section. More work can be done if required. You may need to grade the field out to EG. Use a grading (or the method I used for clearing a site in my first post) and paste surfaces together for the finished ground surface. Until I find a way to get all of the soil layer volumes into a label, I use a general note and multiply the layer depth by the field area. The pipe network can also be edited to add pipes to the house, septic/dosing tanks and other fittings as needed.
The field can also be edited easily to fit custom sizes and grading scenerios. The Elevation Editor or the Feature line Raise/Lower command can adjust the field elevations. Grip editing with OTrack and/or DYN input can make the field larger/smaller and Raise/Lower surface can be used to adjust the soil layers.
Note that there were no new Civil 3D tricks or methods used here. This is simple AutoCAD technique used with Civil 3D objects to help us get this field set and labeled in less than 5 minutes. I would spend 5 minutes just labeling the the section view in LDD.