I will admit that not everything is rosy in the land of Ribbons and Civil 3D 2010. As I tell everyone, it’s v1.0 of Ribbons. Look for improvements in future releases. Anyway, there are just some things that I cannot get used to and NEED to see. Let’s take a look after the jump..
First off, I cannot do with my Model and Layout tabs that were on every version of AutoCAD until 2010. They were just plain handy. so lets see what are our alternatives.
A. Tray icons. These are located to the bottom and left of your screen in the tray area. They do the following:
- Switches between MODEL and PAPER space. Note: if your paper space contains viewports, it will toggle between paper and model-paper. In other words it allows you go into model space without leaving your paper space. Some of my users find this handy.
- MODEL. This is how you get to model space – the brute force method. If you are in model-paper space, this will forcibly take you right to model space.
- Layout. This is how you get to paper space – the brute force method. Which begs the question. Why is it called Layout here and paper space elsewhere? Voice your opinion by joining the Autodesk beta test team.
- Quick View Layouts. clicking on this will graphically show you your model and layout tab(s) and rather quickly too. You can rapidly switch between your views. And if you notice at the top of the view, one of the COOL features is that you can print or publish that view right there! Once you select the view you wish to work in, just click off the quick view and you’ll be there!
- Quick view Drawings. Clicking on this will graphically show you all drawings you have open. If you hover over the drawing view, you’ll see the next cool feature: the drawing expands to show the Quick View Layouts for that drawing. And if you hover over one of the quick view layouts, you’ll see that view expand and the all others shrink. Just as the Quick View Layout, you can print or publish from the quick view drawing shown.
But if you really really want your Model and Layout tabs back, you can do it via the Command User Interface, or CUI for short.
Type CUI at the command prompt. This will open the Command User Interface Yes, you can also open it via the Manage tab and Customization panel on the ribbon. Or you can open it by clicking on the Workspace Switching at the bottom of the screen and at the flyout click on Customize. The Customize User Interface dialog will appear.
1. Click on the Workspace you wish to add the tabs. I chose my default. The Customize User Interface will expand.
2. On the right-hand side, look at the Properties area.
3. In the Properties area, click on Model/Layout tabs. Select ON (to show them). Notice that the ON is now bold. This shows you all your changes before you commit them. Click OK. You now have your tabs back!

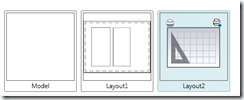
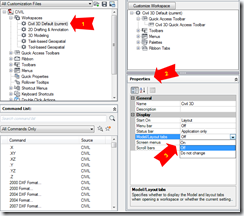


I believe you can turn your tabs back on in the options menu, under the display tab. There is a frame called “Layout Elements” with an option “Display Layout and Model Tabs”.
-Mark P.
Thanks Mark. That’s another way to do it. And I’m sure there are yet others! 🙂
Rick
Easier still you can also right click your tray icon #3 Layout to display the tabs.
Andy
Wow, thanks Andrew. I never thought to rt-clk. That’s what makes this board so awesome.
Rick
long live the commandline
At the commandline type
TM=To Modelspace (remembers where you last were to so it it was a layout it takes you there)
MS= Model Space
PS = Paper Space
CTRL+Pageup = up one layout
CTRL+PAgeDown = Down one layout
Justin
This is, BTW, version 2 of ribbons. Version one (Vanilla 2009) was so variably baked during the devel cycle that the vertical teams stayed far, far away until 2010. As are many users still… but I like the ribbon OK.
Except for the bit where you select objects and it pops to a contextual ribbon. That’s nice sometimes, and sounded great in theory. But, more often than not I just wanted to delete/copy/move/etc. the objects, so I end up having to go back to the home tab first.
OK maybe I should have said. this is Version 1 of Ribbons for Civil 3D (I assumed we were all talking about civil3d since that is the name of this site).
As for the delete/copy/move/etc., I’m old school – I use the DEL key and CP, M keystrokes to do those. Typing on the commandline or right-click will always win out over any toolbars, ribbon, panel (as far as basic AutoCAD commands) for me. YMMV