I know I’ve seen this before, but since a quick google turned up nothing, and I didn’t blog it here, I was clueless on the exact Registry path that holds the Project Template Directory. If your firm is working with Vault, and you want your project folder to look like it always has, you should check this out. You’ve got a folder setup that looks something like this:

And you need to make sure everyone uses it as they create new Vaulted projects. There’s a little help, after the jump.
Once you have your folder setup created, you should move it to a network location. As a matter of good practice, all those sorts of things should be on a share somewhere, and locked down. I like to use something like\\server\CAD Manager\C3D\2008\Project Template. This lets me separate folders by products and versions, just in case something changes in a future release (and no, that’s not a hint, just me being careful.)
When you login to Vault through Civil3D and create a new project, you’ll see the option for Use Project Template in the New Project dialog as shown here. It defaults to C:\Civil 3D Project Templates\.
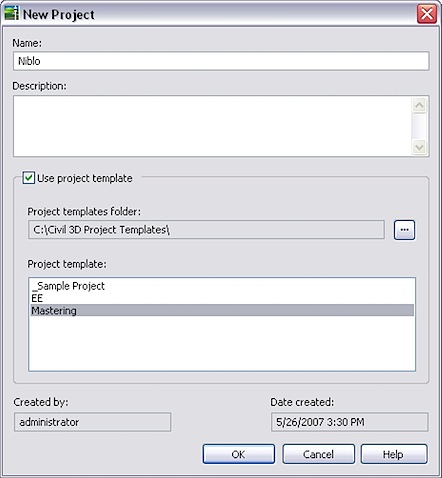
The fun part is that you have to depend on users to browse to the right path to find the right files. I’ve said before that I trust networks more than users. In that vein, anything I can do to make the user’s job easier is worth my time. In this case, you can use RegEdit to setup the path so that it’s pointing to the right location. Go to Start-Run and type regedit to launch the Registry Editor. This is where I’m supposed to warn you that monkeying around in the Registry can lead to bad things. Really bad things. If you’re not comfortable playing in RegEdit, you should bail out now. But really, we’re not doing much.
Within the editor, search for the string “Civil 3D Project” and it should take you to the right key. I like doing it this way, in case someone comes back here next release and the path isn’t the same in the Registry Editor. Key to display the Edit Key dialog.

Change the path to your path, and click OK. Now to make it easy for everyone, pick that Key, then go to File Export. It will export ONLY the branch or key selected, so picking the Key first is crucial. It will create a .reg file in the path of your choice. Anyone else double-clicking on that reg file will have it modified on their machines.
Either using a login script, or via a simple e-mail request, get that .reg entered on every user’s computer, and you’re off to the races. Less choices, less chance for error.



I wonder if you could add that to your ARG file…?
Not that I’ve seen. It’s not the same as the Project path. This was one we found just by digging around after the fact to find a change.
Know that when applying any Service Pack, it will be reset back to factory defaults.
Just like every other bit of customization unless you’re careful. This is one I like having in a login.bat file, but that’s just me.
I also use a batch file, but I have mine copy standard folders / files to their local machine. I like it this way for a number of reason, but I won’t go off on a tangent – it boils down to personal preference. Also, you can sneak all kinds of fun things into batch files. For instance, I have it also place a desktop icon on their computer which links directly to my CAD Management wiki page which has now become and CAD standard manual and so much more.
Anyway, nice workaround!
Those of us unfortunate ones with vista on our computers have probably monkeyed with the regedit (ever lost the driver to your cd/dvd drive?) Anyway before you change anything save a copy of the folder on your desktop. That way you can fix it if something goes terribly wrong.
And just a reminder. If you’re building the deployment image, you can set this in the customization of the Civil 3D application. And I’m with you John, I like a good batch file as much as the next guy, right at login, makes the day go right.
Thanks for all the good comments, all!
BAT file! Isn’t that so MS-DOSy! How about a CMD file! 😉